Using our 'Bulk Project Template', you can save time by uploading multiple projects or up to 500 projects at once.
1. Begin either at the 'Projects' page or the 'Settings' menu.
▶ On the 'Projects' page, you can scroll down and click 'Import Projects'. A pop-up box will appear, and you will select 'Download the file template'.
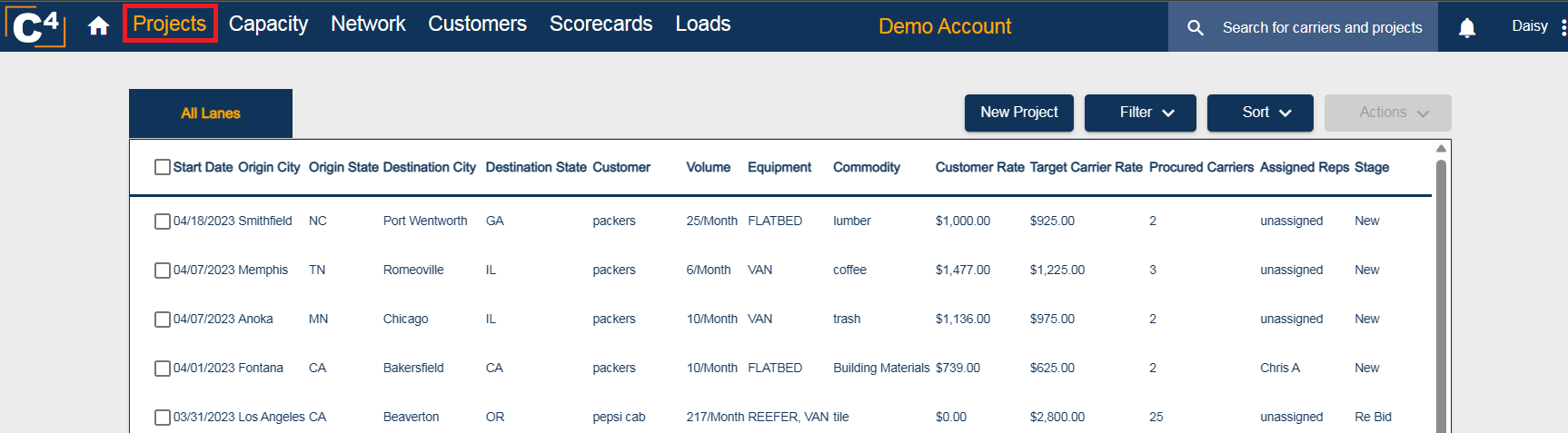

▶ If you begin at the 'Settings' menu, hover over 'Automation Tools' and select 'Projects'.

Scroll down and click 'Import Projects'. A pop-up box will appear, and you will select 'Download the file template'.
2. Once you have downloaded the template, you will need to input the information for each project. The more information provided, the more details that will be reflected in each Project. The required fields on the template include:
- Origin City
- Origin State
- Origin Zip
- Destination City
- Destination State
- Destination Zip
- Trailer Type
a. If you would like to include multiple trailer types in a single project, you can do so by listing all types separated by a coma. (i.e. Flatbed, StepDeck, RGN)
b. The trailer types you can choose from mirror the trailer type offerings within C4. Currently, we have the following available:-
- Van
- Flatbed
- Reefer
- Power Only
- StepDeck
- Conestoga
- Double Drop
- RGN
- Container
-
- Due Date - This cannot be less than the current day. This can also be described as the date the business is starting. Accepted Formats: M/D/Y, M-D-Y, Y-M-D
- Duration - Options: Day, Week, Month, Year
- Count - To show the frequency the lane runs
3. Once your template is completed, you will need to save it and upload it back into C4. There are two ways to do this:
▶ On the 'Projects' page - scroll down and click 'Import Projects'. From there, click 'Choose File'. Then, choose the file you just saved with your lanes/projects: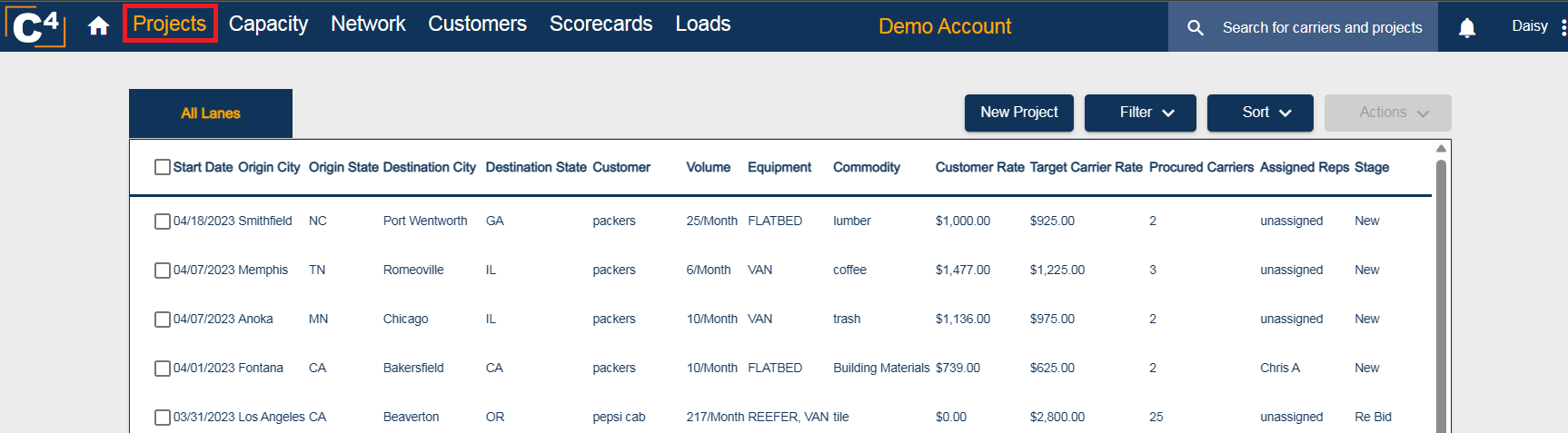
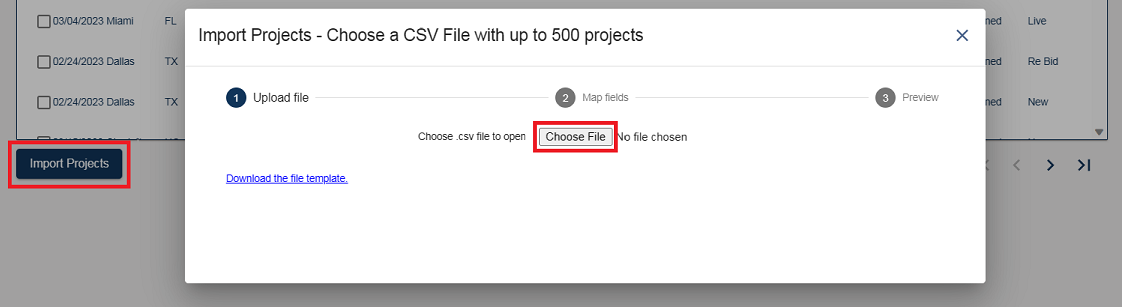
▶ Go to the drop-down 'Settings' menu in the upper right-hand corner. Then hover over 'Automation Tools' and select 'Projects'.

Scroll down and click 'Import Projects'. From there, click 'Choose File'. Then, choose the file you just saved with your lanes/projects:
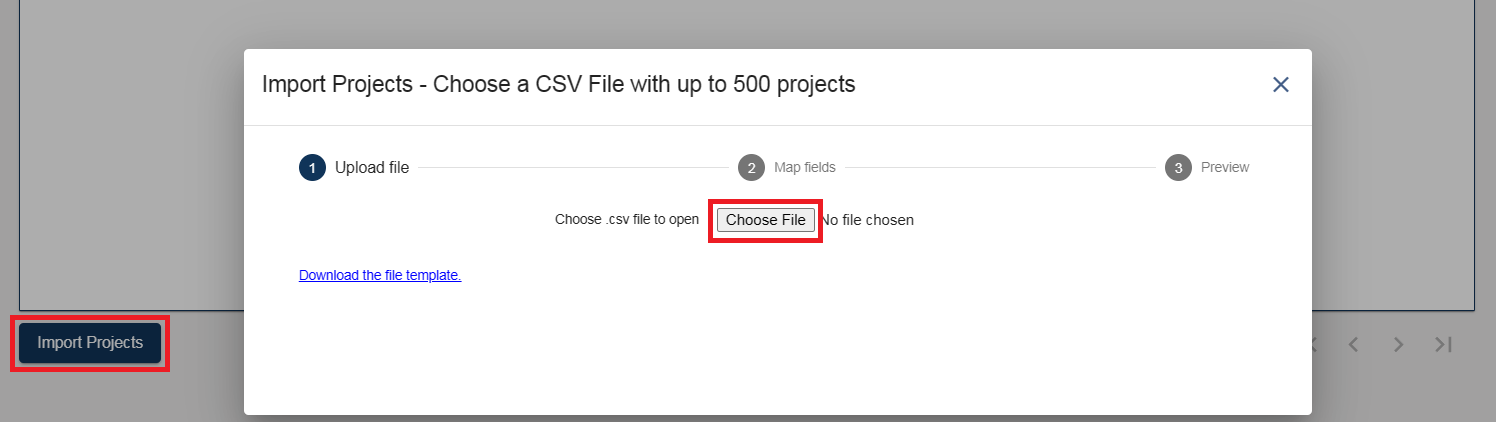
4. Verify the mapping is correct and select 'Next'
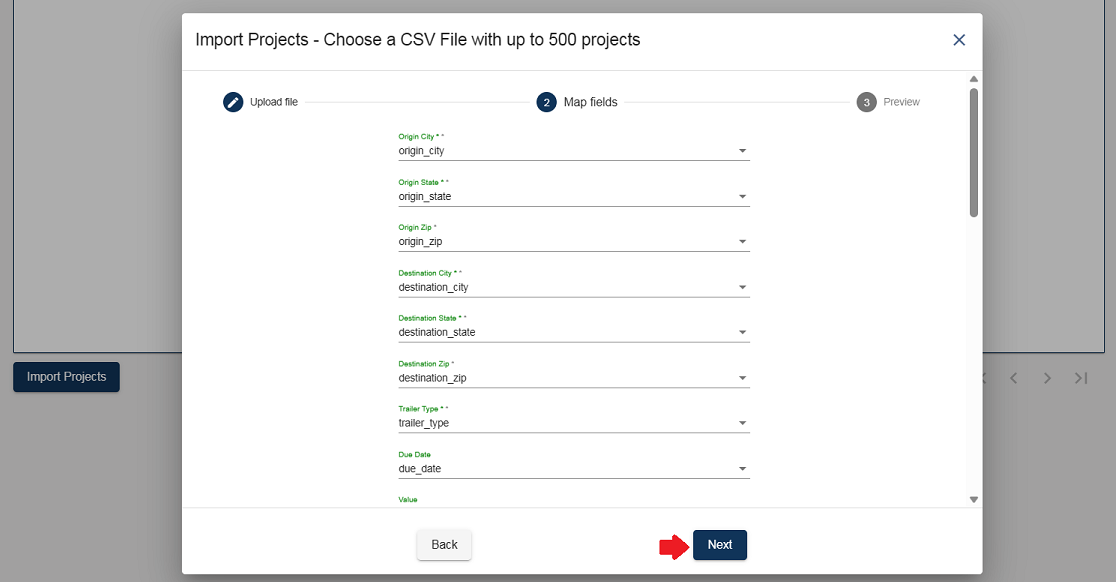
5. If everything in the template is uploaded and formatted correctly, you will see a preview with the lane information.
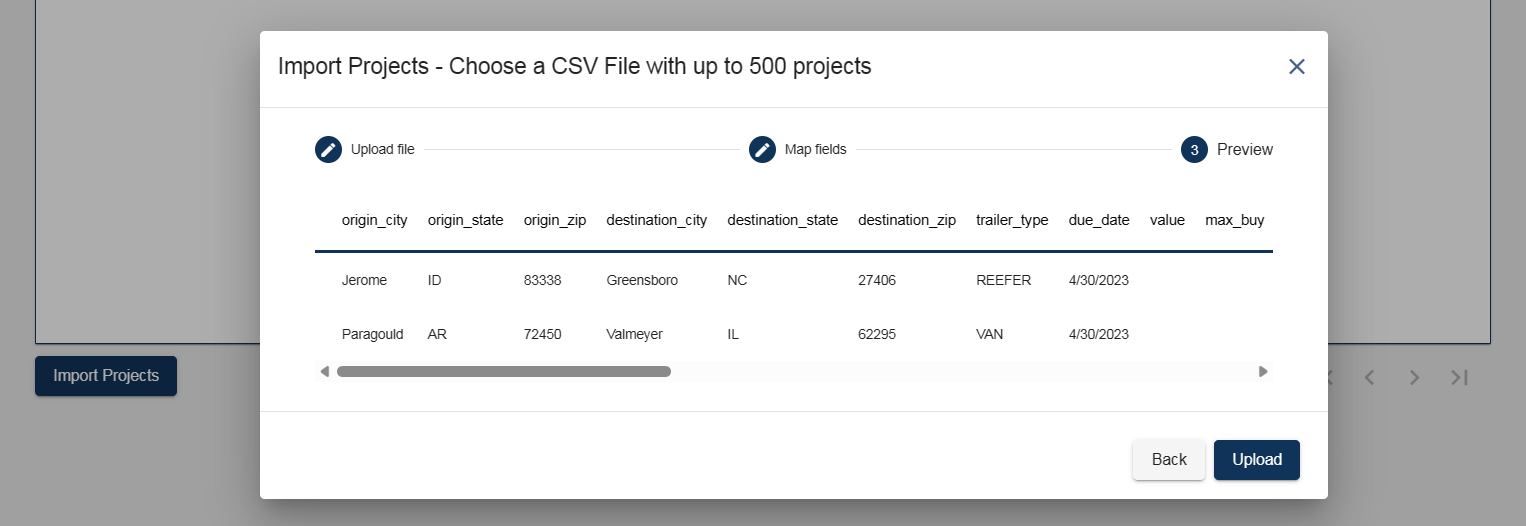
Select 'Upload' to allow the system to process the data.
If you have any further questions, please contact Support@cargochief.com
To register for the C4 User Training Webinar with our Support Team, CLICK HERE.
